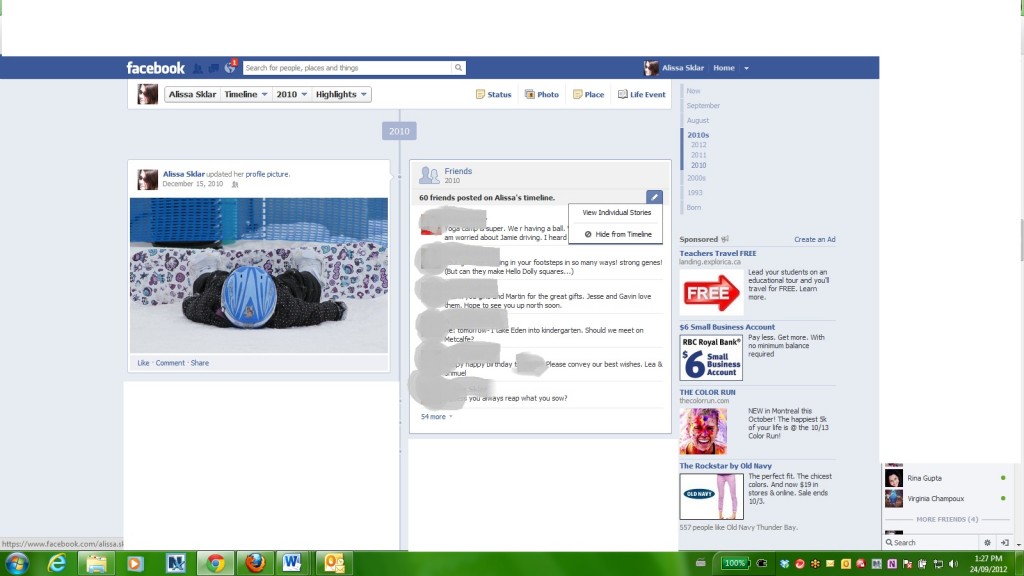It’s hard enough to teach our kids safe, responsible use of the digital technologies we understand without worrying about all the stuff we don’t know. For example, did you realize that your (or your kids’) iPhone or Android device is tracking and recording all the locations you visit?
I had no idea. And it’s safe to say that most kids and parents don’t know about this either, since the setting is buried layers deep.
What does this mean? Anyone with access to your kids’ iPhone or Android device can view and map the places they visit frequently, the dates and times they were there. Their home. Their school. Their friends’ houses, favourite hangouts, the hockey arena, soccer pitch or dance studio where they go every week.
Apple, which included this feature in their iOS 7.0 update, insists this information isn’t stored anywhere on the cloud, so it’s totally safe. Unless, of course, someone gets hold of your phone and manages to access your data.It’s also unclear how this data is used when you access apps with location services, such as requesting a map with roads near you.
If you have an Android device it’s even worse, because this data is recorded through your Google account, accessible by hackers on any device. They don’t need your kid’s phone to hack into this information.
One of the challenges in keeping ourselves – and our kids – safe in a digital era is understanding the many ways data is collected about our activities. This is a worthwhile conversation to have with your kids – get them involved in adjusting the settings, so they understand why it’s important to manage personal data.
How do I change the settings? Changing the settings isn’t hard, but it ca be confusing, because it is buried layers deep. The step-by-step instructions for iPhone are listed below with screenshots.
How will this affect my use of the phone and apps? Not at all. You can still access Google Maps, Yelp and any other location-based app as long as location services are enabled.
Step 1: Go to Settings and click on Privacy.
Step 2: Click on Location Services
Step 3: Click on System Services – you may need to scroll down to the bottom of a long list of apps.
Step 4: Select Frequent Locations click to turn it off.
Step 6: You can click on any of the items in the list to see specific locations mapped with details of dates and times.
Have an Android device? Follow the step-by-step instructions in this video to disable the settings, or follow the screenshots at the bottom of this page at Today.com.


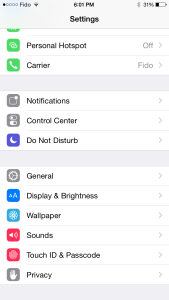
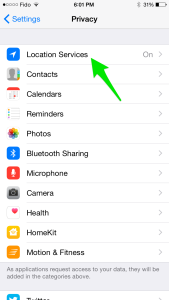
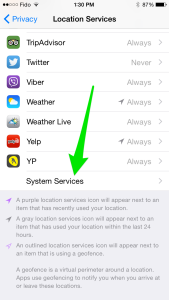
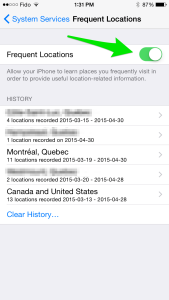
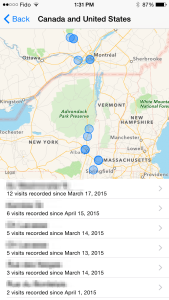
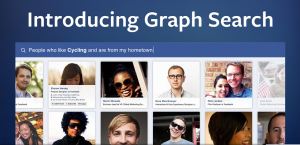 Friends who Like Justin Bieber. Photos of my friends before 2000 taken by my mom. Photos taken in New York City.
Friends who Like Justin Bieber. Photos of my friends before 2000 taken by my mom. Photos taken in New York City.